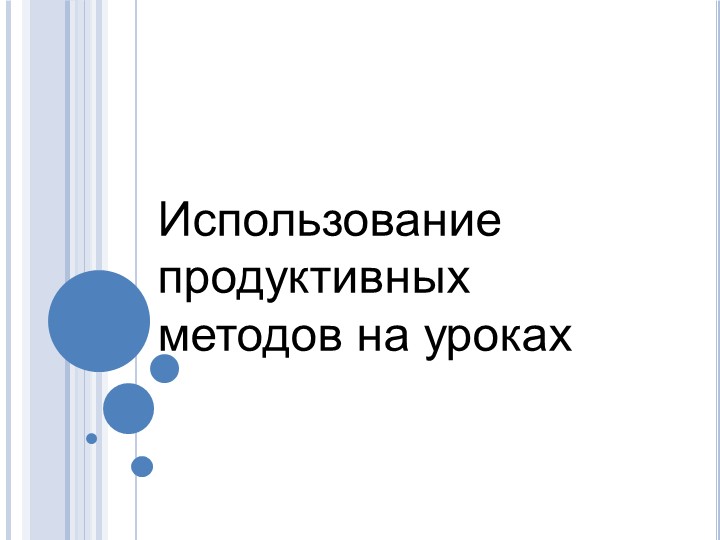Презентация - "Использование ИКТ на уроках ОБЖ"

- Презентации / Другие презентации
- 0
- 28.11.24
Просмотреть и скачать презентацию на тему "Использование ИКТ на уроках ОБЖ"
Применение
информационно-комуникационных технологий на уроках ОБЖ как средства формирования универсальных учебных действий на уроках ОБЖ
учитель информатики
МБОУ «СОШ №5»
Овчарик Ольга Николаевна
Основные причины актуальности использования ИКТ на уроках ОБЖ:
обеспечение наглядности и интерактивности;
развитие интеллектуальных и творческих способностей обучающихся;
ИКТ – одно из средств активизации познавательной активности учащихся;
ИКТ – стимулирует и развивает мышление, память;
эффективная проверка знаний;
систематизированное изучение и проверка нового материала;
использование ИКТ неотъемлемая часть работы современного учителя.
Возможности использования сети Интернет на уроках ОБЖ
свободный поиск Интернет-ресурсов по заданной теме;
изучение конкретного Интернет-ресурса по методическим указаниям учителя;
использование Интернет-ресурса в качестве дидактического средства на уроке ОБЖ;
создание специализированного сайта.
Интерактивные видео уроки
Ученику удобнее усваивать «образную» информацию
Урок становится разнообразнее
Учеников легче заинтересовать
Вы получаете возможность дать ещё больше знаний
Видео предоставляют дополнительный материал для изучения
Тестовый контроль знаний
Используя тесты, можно осуществлять многие функции.
Тесты хороши как средство по организации учащимися собственной деятельности, как система обучающих заданий на их основе
Тесты дают возможность индивидуализировать задания.
Тесты позволяют более объективно оценивать знания учащихся в ходе промежуточного и итогового контроля
Преимущества использования Google форм при компьютерном контроле
экономит время на выявление ошибок;
компьютерный контроль ведется дифференцированно с учетом индивидуальных возможностей учащихся;
статистическая обработка результатов работы с программами пакета дает возможность оценить качество усвоения материала по изучаемой теме.
Проектная деятельность
развивает познавательные навыки учащихся,
умение самостоятельно конструировать свои знания,
ориентироваться в информационном пространстве,
развивает их критическое и творческое мышления,
развивает умение увидеть, сформулировать и решить проблему.
Исследовательская работа
Учащиеся работают либо индивидуально, либо в группах.
Дискуссии, обсуждения в группах дают возможность ознакомиться с работой любого ученика.
На основе заданий, выполненных каждым учеником, совместно составляется единый доклад, который и подлежит презентации на уроке перед всем классом.
Использование интернет-ресурсов
на уроках ОБЖ
Основные критерии:
педагогическая целесообразность;
качественное содержание ресурса;
продуманная методика использования ресурса;
возможность обращения к используемым ресурсам других учителей (банк данных Интернет - ресурсов)
Использование Google форм
Google Формы — онлайн-сервис для создания форм обратной связи, онлайн-тестирований и опросов
Как создать тест на основе Googleform
ШАГ 1
Для создания форм необходимо иметь почтовый ящик на gmail, если его нет, то необходимо пройти по ссылке и зарегистрироваться:
http://mail.google.com
ШАГ 2
Создание формы
Вариант 1
Перейти из почты gmail на Google диск,нажав в правом верхнем углу браузера на квадрат из точек. В открывающемся окне выберите Диск.
Или зайти из браузера, нажав в левом верхнем углу на похожий квадрат. В открывающемся окне выберите Диск Google.
ШАГ 2
Создание формы
Вариант 1
После того, как перешли на диск, слева вверху нажимаете кнопку – СОЗДАТЬ. В открывшемся окне видны не все возможности, поэтому нажимаете на «Еще» и выбираете Google Формы
Создание формы
Вариант 2
Перейти по ссылке - https://docs.google.com/forms , далее – по шагам:
ШАГ 3
Редактирование формы
Во вновь созданной форме по умолчанию указано название «Новая форма». Вместо «Новая форма» впишем свое название. Например, «Опрос».
Вверху слева на шапке формы можно также поменять «Новая форма» на свое название, для этого просто кликните по нему.
ШАГ 4
Заполнение формы
В строке «Вопрос» - пишем: Фамилия, имя.
Выбираем «Тип вопроса». Для этого в списке вопросов кликаем на название вопроса в поле справа, в выпадающем меню выбираем вопрос «Текст» (строка).
Далее: бегунок справа внизу переключаем в правое положение. Тогда в форме этот вопрос помечается звёздочкой* и становится обязательным. Без заполнения ответа на этот вопрос форма не сможет быть отправлена. Поскольку мы создаём контрольный опрос, идентификация отвечающего обязательна.
ШАГ 4
Заполнение формы
Добавляем следующий вопрос. Определим школу, класс (или группу). Для этого: справа на вертикальной панели выбираем значок «+» и снова выбираем вопрос «Текст».
Можно нажать на значок «Создать копию» (находится внизу, примерно посередине формы, ближе к правой стороне; и текст редактируем.
Если хотите удалить вопрос – нажмите внизу на значок корзины.
Копирование вопроса и задание ему свойства «обязательный»
ШАГ 4
Заполнение формы
Добавим следующий вопрос.
Значок «+», тип вопроса – «один из списка» или «выпадающий список».
ШАГ 4
Настройка теста
Тестовые вопросы, предполагающие автоматическую оценку, требуют дополнительной настройки.
*Примечание: автоматически оцениваются только те вопросы, в которых есть один ответ. Это такие типы вопросов, как «один из списка», «раскрывающийся список». Вопросы «открытого типа», шкалы и др. оцениваются вручную.
Для настройки теста нажимаем значок «настройка» вверху справа, в виде шестерёнки, в раскрывшемся окне переходим на вкладку «тесты» и включаем строку «Тест» с помощью ползунка. Это даёт возможность добавлять ответы. Не забудьте сохранить изменения.
После этого в нижней части вопросов появляется надпись «Ответы», что даёт возможность настроить ответы и баллы за них
Переходим на вкладку «Ответы», выставляем оценку ответа в баллах с помощью шкалы вверху справа, и отмечаем правильный вариант ответа, кликая по нему. Вариант выделяется зелёной «галочкой». Можно также добавить пояснения к ответам или изменить вопрос в случае необходимости. Чтобы вернуться в режим редактирования вопросов, нажимаем на строку «Изменить вопрос».
Важно: Сначала нужно заполнить все вопросы формы, а затем переходить к настройке теста. Так будет быстрее.
ШАГ 5
Оформление
Для этого нажимаем вверху страницы (в шапке формы) значок палитры. Выбираем понравившийся цвет, или тему из предложенных (значок «картинка») или загружаем свою картинку
ШАГ 6
Просмотр и коррекция
Теперь, когда форма полностью заполнена и оформлена, необходимо посмотреть, как она будет выглядеть для пользователя. Для просмотра нажмите на значок глаза (расположен вверху страницы рядом с палитрой)
ШАГ 6
Просмотр и коррекция
Можете просмотреть баллы и правильный ответ.
Откорректировали в случае необходимости. Создание теста завершено, осталось настроить к нему доступ для пользователей.
Важно: Не пропускайте этот шаг, так как при просмотре можно увидеть все недочеты и ошибки. И сразу их исправить!
ШАГ 7
Настройка доступа
В верхней панели справа есть значок – три точки. Нажимаете и в открывшемся окне выбираете «Настройки доступа».
На вкладке настроек доступа определяем уровни доступа.
Напротив строчки «документ доступен только вам» кликаем на надпись «Изменить», открываем доступ к документу.
Есть три варианта:
«для всех в Интернете»;
«для всех, у кого есть ссылка»;
«для выбранных пользователей».
Выбираем нужный, сохраняем. И запрещаем редакторам добавлять пользователей и изменять настройки доступа.
Формой можно также поделиться. Нажимаем вверху справа на обложке кнопку «отправить», получаем варианты:
включить ее в сообщения электронной почты
скопировать ссылку (создать короткий URL, выставив галочку в чек-боксе) и поделиться через соцсети или вставить в рекламу
скопировать HTML-код и поставить на сайт
ШАГ 8
Анализ ответов на тест
Google формы позволяют:
анализировать ответы отдельного пользователя;
анализировать ответы на отдельный вопрос;
видеть сводные результаты по всем ответам;
получать оповещения о новых ответах;
выгрузить результаты в таблицу, скачать ответы или распечатать;
запретить пользователям отвечать на вопросы теста если, к примеру, вышел срок.(Вкладка «Ответы», выключить ползунок у надписи «Принимать ответы»)
Кликните по зелёному значку «Таблицы» во вкладке «Ответы» и просмотрите, как выглядит таблица ответов. Её можно скачать на компьютер, распечатать, анализировать.
Сводная таблица ответов
Заключение
Современные условия обучения в школе невозможно представить без современных информационно-коммуникационных технологий.
Их применение повышает у учащихся мотивацию к обучению. При активном использовании ИКТ успешнее достигаются общие цели образования, легче формируются УУД в области коммуникации:
умение собирать факты, их сопоставлять, организовывать, выражать свои мысли на бумаге и устно,
логически рассуждать,
слушать и понимать устную и письменную речь,
открывать что-то новое, делать выбор и принимать решения.
ИКТ в преподавании ОБЖ – это не дань моде, а назревшая необходимость.
ИКТ являются одним из существенных средств формирования метапредметных результатов обучения.