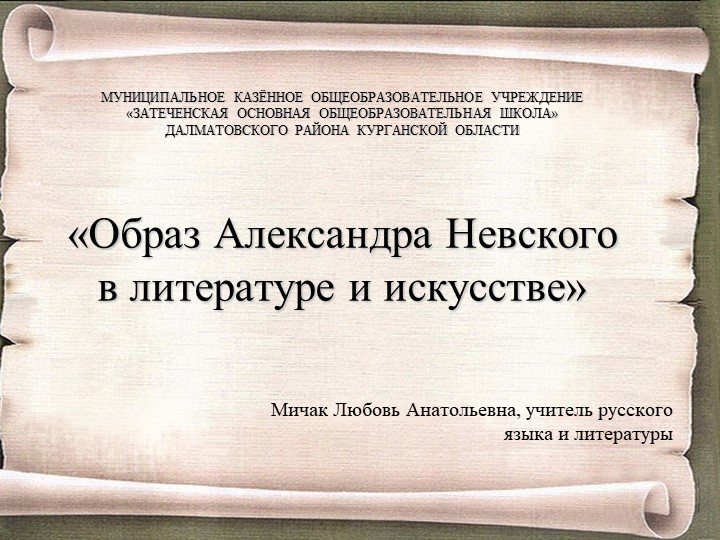Презентация - "Урок-практикум "Создание карточки товара с помощью figma.com""
На нашем сайте презентаций klass-uchebnik.com вы можете бесплатно ознакомиться с полной версией презентации "Урок-практикум "Создание карточки товара с помощью figma.com"". Учебное пособие по дисциплине - Презентации / Другие презентации, от атора . Презентации нашего сайта - незаменимый инструмент для школьников, здесь они могут изучать и просматривать слайды презентаций прямо на сайте на вашем устройстве (IPhone, Android, PC) совершенно бесплатно, без необходимости регистрации и отправки СМС. Кроме того, у вас есть возможность скачать презентации на ваше устройство в формате PPT (PPTX).

0
0%
0
- Презентации / Другие презентации
- 0
- 10.05.23
Поделиться презентацией "Урок-практикум "Создание карточки товара с помощью figma.com"" в социальных сетях:
Просмотреть и скачать презентацию на тему "Урок-практикум "Создание карточки товара с помощью figma.com""
1 слайд
Создание карточки товара с помощью figma.com
Урок-практикум
Автор: Бобылева Е.А., МБОУ «СОШ №146 г.Челябинска»
Похожие презентации «Урок-практикум "Создание карточки товара с помощью figma.com"» в рубрике - Презентации / Другие презентации:
Комментарии (0) к презентации "Урок-практикум "Создание карточки товара с помощью figma.com""