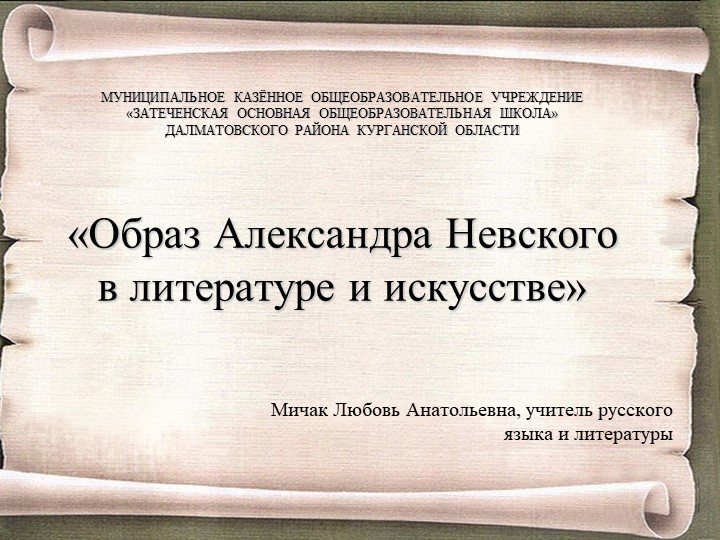Презентация - "Как защить презентацию? Способы и методы защиты."

- Презентации / Другие презентации
- 0
- 25.03.23
Просмотреть и скачать презентацию на тему "Как защить презентацию? Способы и методы защиты."
1. Преобразование слайдов в изображения
Все слайды можно преобразовать в изображения. А затем сохраненные изображения вставить на слайды.
Алгоритм:
1. Открыть презентацию, которую нужно защитить от редактирования.
2. Зайти в главное меню и щелкнуть Сохранить как.
3. Тип файла при сохранении выбрать Рисунок в формате jpeg или любой другой из предлагаемых вариантов графических файлов. Далее следует вопрос: сохранить все слайды или только текущий. Выбираем нужный вариант.
4. Создаем новую презентацию.
5. На каждый отдельный слайд вставляем нужное изображение, созданное при экспорте нашей оригинальной презентации.
6. Если слайдов (изображений) много, то можно ускорить процесс. Вставка – Фотоальбом - Файл или диск. Находим папку с экспортированными изображениями, выделяем все и нажимаем Вставить, а затем Создать.
Презентация с изображениями готова.
2. Преобразование презентации в формат PDF
Для сохранения презентации в PDF заходим в меню Сохранить как, выбираем тип файла PDF и щелкаем Сохранить.
Дополнительным преимуществом данного способа в сравнении с первым является то, что пользователь, которому достанется такая презентация, не только не сможет изменять содержимое слайдов, но и удалять отдельные слайды.
3. Преобразование презентации в видеоролик и или во flash
Преобразование презентации в видеоролик делает возможным сохранение анимации и переходов между слайдами, спецэффектов. Существуют разные способы преобразования. Начиная с версии PowerPoint 2010 разработчики сделали встроенные возможности преобразования презентаций в видео. С версией PowerPoint 2007 немного сложнее. Встроенных возможностей нет. Но можно воспользоваться дополнительными средствами.
3.1. Программа iSpring Pro. При установке она интегрируется с PowerPoint. Запустив программу iSpring Pro, мы можем открыть в ней презентацию, доработать и опубликовать во flash-формате.
3.2. Конвертирования файлов «ppt» в видео или flash. Для решения этой задачи существует множество утилит.
3.3. Захват видео с экрана при помощи специализированных программ. Например, свободно распространяемая «CamStudio» или коммерческая «Camtasia Studio». Последняя даже встраивается в Microsoft PowerPoint. Мы сможем запустить презентацию, пролистать ее с необходимой скоростью и все это записать в видеофайл. Готовое видео можно опубликовать например, на youtube.
4. Защита паролем от редактирования
PowerPoint 2007 и более поздние версии позволяют установить пароль на редактирование. Таким образом, можно дать возможность одним пользователям редактировать презентацию (у кого есть пароль), а другим запретить.
Для установки пароля выбираем кнопка Office - Сохранить как - Сервис - Общие параметры.
5. Установка пароля на презентацию
В диалоговом окне Общие параметры задаем пароль для разрешения записи, нажимаем Ок и вводим пароль еще раз.
В результате таких действий программа будет выводить диалоговое окно ввода пароля для разрешения внесения изменений в презентацию
6. Добавление цифровой подписи
Начиная с PowerPoint 2007 существует возможность добавления цифровой подписи для презентации. (Кнопка Office - Подготовить - Добавить цифровую подпись). Цифровая подпись предназначена для аутентификация информации, установления факта изменения информации при передаче файла, а также получения гарантии подлинности и решения вопроса об авторстве. Для использования цифровой подписи необходимо наличие носителя с ключом электронной подписи.
7. Пометить как окончательный
Кнопка Office - Пометить как окончательный. Сохраненная таким образом презентация будет доступна только для чтения.
Обратите внимание, в аннотации разработчиков к данной функции указывается, что если данная процедура выполнена в PowerPoint 2010, то открытие презентации в предыдущих версиях дает возможность редактировать содержимое.
Добавить символ авторского права
Введите (c) . Это простое сочетание клавиш переключает набранный текст (c) на символ © на слайде PowerPoint.
PowerPoint поставляется с большой библиотекой символов и смайликов для использования на слайдах. В дополнение к знакомым смайликам, сигналам рук, еде и смайликам активности вы можете получить доступ к стрелкам, коробкам, звездам, сердечкам и математическим символам.
Удалить и изменить имя автора.
Изображение предоставлено Microsoft. Дважды щелкните по имени автора, нажмите клавишу «Удалить» и введите любое имя, которое вы хотите на его месте. Если вы хотите добавить более одного автора, добавьте точку с запятой после каждого имени. Нажмите кнопку «Сохранить».