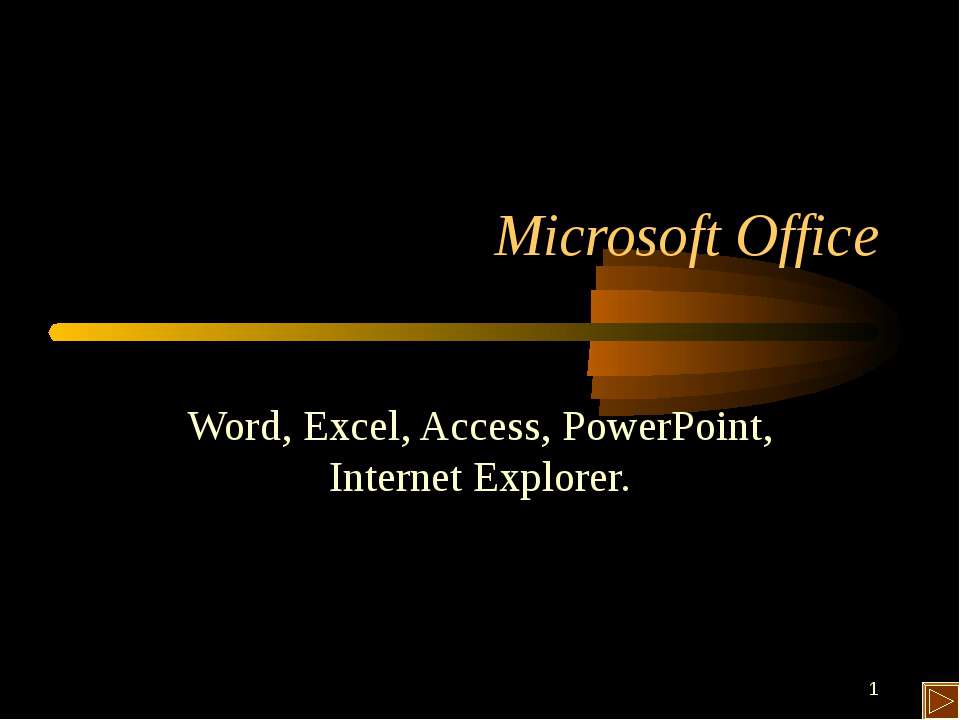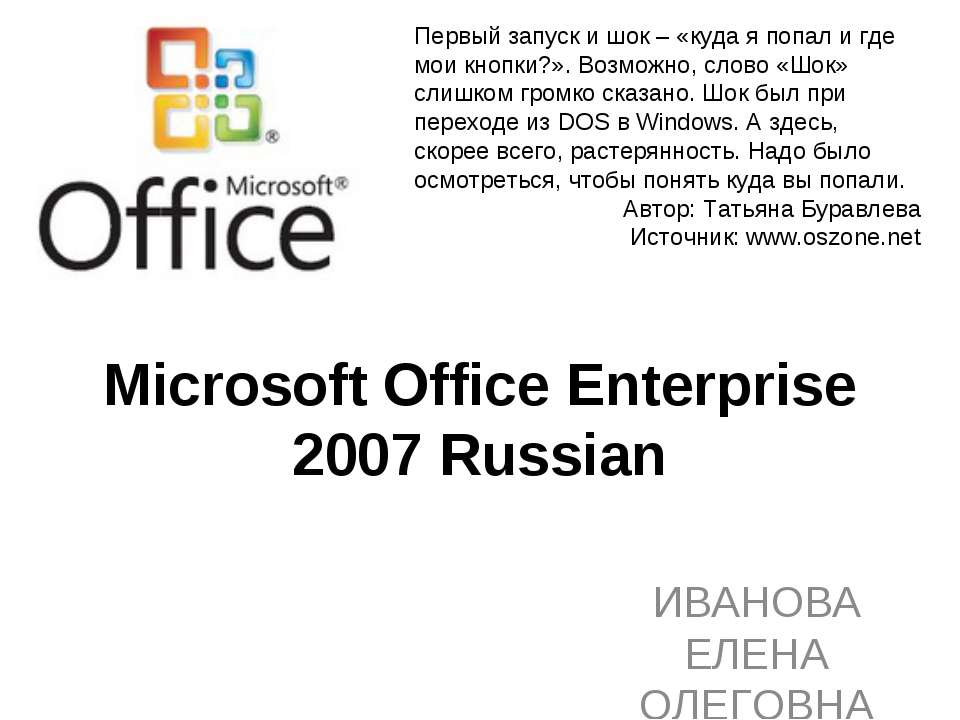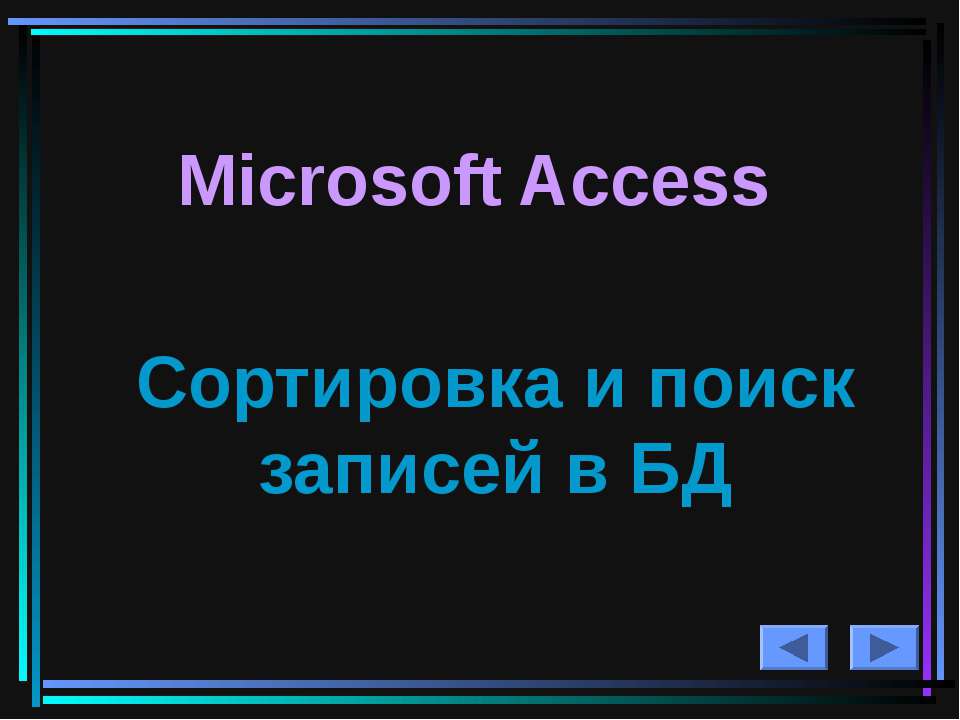Презентация - "Алгоритм создания основных объектов в Microsoft Office Access 2007"

- Презентации / Презентации по Информатике
- 0
- 14.10.20
Просмотреть и скачать презентацию на тему "Алгоритм создания основных объектов в Microsoft Office Access 2007"
Алгоритм создания основных объектов в Microsoft Office Access 2007 Скочкова Н.Р., учитель информатики МАОУ «СОШ № 17» города Набережные Челны Республики Татарстан
Запуск Акцесса. Пуск – Программы – Microsoft Office - Microsoft Office Access 2007 Нажать Новая база данных. С правой стороны появляется окно, в котором необходимо написать имя файла и нажать кнопку Создать.
Создание таблиц Выбрать вкладку Создание – Конструктор таблиц. В появившемся окне прописать все имена полей, задать типы полей (выбрать из предлагаемого списка). На первом поле проставить ключевое поле: выделить первое поле – выбрать вкладку Конструктор – Ключевое поле (рядом с выбранным полем появится ключ). Закрыть таблицу (нажать на крестик над таблицей). Сохранить ее под необходимым именем. Ваша таблица появится с левой стороны экрана, ее необходимо заполнить, для этого: Щелкнуть на таблицу 2 раза, она откроется, заполнить необходимыми данными.
Создание связей между таблицами Выбрать вкладку Работа с базами данных – Схема данных. Добавить необходимые для связи таблицы. Закрыть окно Добавление таблицы. В таблице есть поля, по которым их можно связать, для этого выбрать поле, щелкнув на него мышкой, удерживая ЛКМ перетянуть мышь к полю, с которым нужно связать, отпустить мышь. В появившемся окне Изменение связей поставить галочку на Обеспечение целостности данных и нажать ОК. Связь установится.
Создание запросов Выбрать вкладку Создание – Конструктор запросов. Добавить таблицу, которая необходима для запроса и нажать ОК. Перетянуть * с таблицы в графу Поле. Во второе поле перетянуть необходимое поле из таблицы. В графу условие отбора записать условие поиска. Закрыть запрос и сохранить его.
Примеры записи условий Пример записи Условиепоиска С* Найтивсе фамилии на букву С *е* Найти все города, в середине названия которых есть буква Е *ов Найти все фамилии оканчивающиеся на ОВ Between 10 and 20 Найти все числа от 10 до 20 > 25 Найтивес больше 25 кг. *10.2011 Найти все даты октября месяца
Создание форм Открыть вкладку Создание – Другие формы – выбрать Мастер форм. Выбрать поля необходимые для построения формы – нажать Далее. Выбрать внешний вид формы – нажать Далее. Выбрать стиль формы – нажать Готово. Появится форма. Ее необходимо закрыть и сохранить. Отформатировать форму можно с помощью конструктора (добавить кнопки, изменить цвет формы, размер букв, вставить на форму картинки).