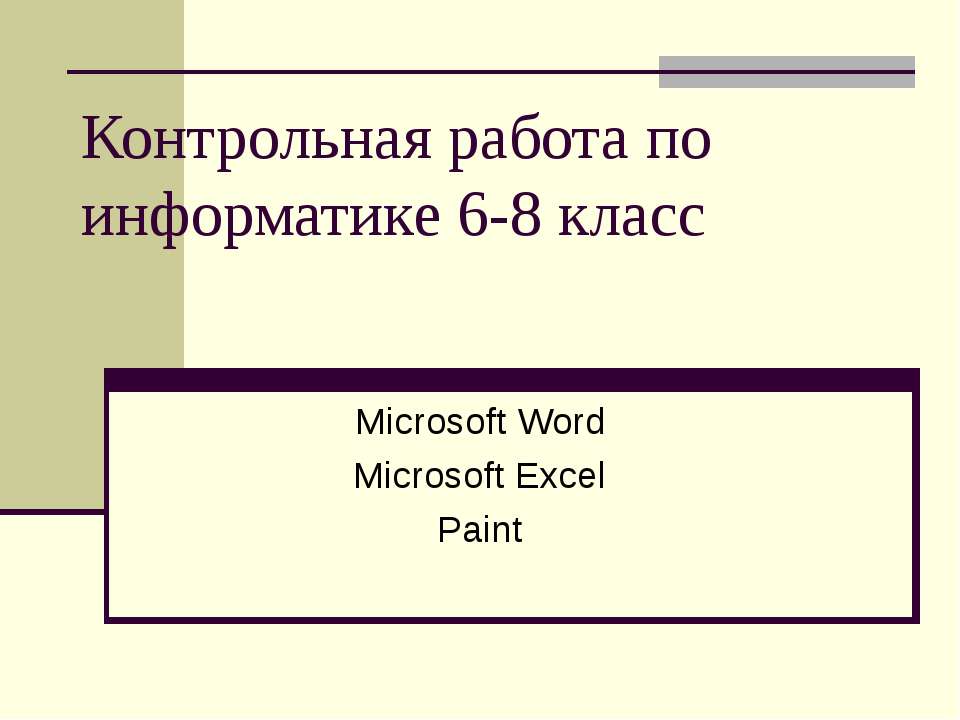Презентация - "Сканирование"

- Презентации / Презентации по Информатике
- 0
- 13.10.20
Просмотреть и скачать презентацию на тему "Сканирование"
Введение Типы сканеров Устройство сканера Параметры сканеров Как сканировать Обработка изображений Распознавание текста. FineReader Глоссарий
Каждый пользователь постоянно сталкивается с проблемой преобразования документов из бумажной формы в электронную Конечно, можно набрать текст на клавиатуре вручную, НО …
СКАНЕР ─ устройство, позволяющее вводить в компьютер рисунки, слайды, фотографии или другую графическую информацию
Ручные Настольные Барабанные Другие (например, предназначенные для сканирования книг, в форме пирамиды)
Для сканирования надо плавно провести сканирующей головкой по изображению Применяются в основном в комплекте с ноутбуками, Часто используются для считывания штрих-кода ДОСТОИНСТВА 1. Мобильность (Небольшие размеры, масса) 2. Низкая цена НЕДОСТАТКИ 1. Узкая полоса сканирования (
1. Позволяют работать с большими форматами (до A3) документов 2. Сканирование автоматическое Для сканирования открыть крышку, положить сканируемый лист на сканер изображением вниз, закрыть крышку Наиболее распространенные ДОСТОИНСТВА НЕДОСТАТКИ 1. Дороже ручных сканеров 2. Большие габариты Дальнейшее управление сканированием осуществляется с помощью программы, поставляемой вместе со сканером
Автоматическая подача страниц Отдельные листы документов протягиваются через сканер, при этом и осуществляется их сканирование. Часто используются при сканировании текста Бывают двухсторонние ДОСТОИНСТВО НЕДОСТАТКИ 1. Дорогие 2. Нельзя сканировать книги, журналы и т.п.
Возможность сканирования проекций трехмерных предметов Документ кладется на сканер изображением вверх, блок сканирования находится тоже сверху. Перемещается только сканирующее устройство Напоминают проекционный аппарат или фотоувеличитель ДОСТОИНСТВО НЕДОСТАТОК Дорогие
1. Гигантское разрешение (до 18000 dpi); 2. Высокая скорость. В качестве сканирующего элемента используется зеркальный барабан или система таких барабанов Применяются в крупных типографиях ДОСТОИНСТВА НЕДОСТАТКИ ОЧЕНЬ ДОРОГИЕ
Свет отражается от объекта, через систему зеркал попадает на чувствительную матрицу (CCD — Couple-Charged Device), далее на АЦП и передается в компьютер.
Разрешение (важнейший параметр сканера) показывает, сколько пикселей на дюйм может «увидеть» сканер Разрешение измеряется в DPI (Dots per Inch, пиксели на дюйм) Чем больше разрешение, тем выше качество сканирования. при высоком разрешении Сканирование при низком разрешении
ЦВЕТНОЙ 24 бит (8бит на канал цвета) ПОЛУТОНОВЫЙ (серый) 16, 64 или 256 оттенков серого ШТРИХОВОЙ (Черно-белый) СКАНЕРЫ ЧЕРНО-БЕЛЫЕ
измеряется от 0 D (абсолютная прозрачность) до 4,0 D (абсолютно черная поверхность) по логарифмической шкале, т.е. 3,0 D темнее 2,0 D в 10 раз. Для работы вполне достаточно значения 2,0. Однако для получения высококачественных результатов при сканировании слайдов вам понадобится сканер с плотностью около 3,2. 0 D 2 D 4 D 1 D 3 D
Twain – это стандарт, введенный для получения возможности сканирования в любой программе, поддерживающей этот интерфейс: CorelDRAW, ACDSee, ABBYY FineReader, Adobe PhotoShop и т.д.
Что такое OCR 0.1 Подготовка изображения 0.2 Подготовка к сканированию 0.5 Выбор параметров сканирования 1а. Сканирование 1б. Открытие файлов с изображениями 2. Обработка изображения 3. Выделение блоков. 4. Распознавание. 5. Проверка на ошибки. 6. Сохранение
Что такое OCR OCR (Optical Character Recognition) ─ Оптическое распознавание символов ─ это преобразование отсканированного изображения в редактируемый текст. OCR-системы: CuneiForm фирмы Cognitive Technologies ─ бесплатная (freeware) ABBYY FineReader Microsoft Office Document Scanning
Изображения должны быть: Хорошего качества Не мятые Без масляных и других пятен Четкими Для сканирования не подойдет любая картинка или текст
Содержит: кнопки для выделения и редактирования блоков, кнопки для редактирования изображения. Панель Изображение
На панели СТАНДАРТНАЯ находятся кнопки для управления работой с файлами и изображением: отмена и повтор действия перемещение по страницам пакета очистка и поворот изображения а также список языков распознавания.
Тип изображения СЕРЫЙ (256 цветов) – для сканирования нецветных или предназначенных для печати на черно-белом принтере рисунков. В этом случае осуществляется автоматический подбор яркости. ЧЕРНО-БЕЛЫЙ (2 цвета) - для сканирования графиков или текста. ЦВЕТНОЙ (24 млн. цветов) – для сканирования фотографий, цветных рисунков и т.п.
Используйте 300 dpi для обычных текстов (размер шрифта 10 и более пунктов) 400-600 dpi для текстов, набранных мелким шрифтом (9 и менее пунктов) Разрешение Назначение Разрешение Для изображений, предназначенных к использованию только на экране компьютера 72 (экранное) Распознавание текста 75 – 300 Если картинка подлежит увеличению 600 - 1200 Сканирование слайдов и негативных фотопленок 1200 и выше
Если у Вас нет сканера, Вы можете распознавать графические файлы ЧТОБЫ ОТКРЫТЬ ИЗОБРАЖЕНИЕ Нажмите стрелку справа от кнопки 1-Сканировать и выберите пункт Открыть изображение
Спустя некоторое время в Главном окне программы FineReader появится окно изображение с "фотографией" сканируемого листа
Для корректного распознавания требуется указать программе участки изображения, требующие распознавания. Для этого проводится анализ макета страницы, во время которого выделяются блоки с текстом, картинки и таблицы. БЛОКИ ─ участки изображения, позволяющие указать системе, какие части отсканированной страницы надо распознавать, и в каком порядке. Виды блоков ТЕКСТ ─ для обозначения текста ТАБЛИЦА ─ для обозначения таблиц или текста, имеющего табличную структуру КАРТИНКА ─ передаётся в исходном виде, в качестве картинки
Автоматическое: 1. При распознавании 2. «Анализ макета страницы» на панели Изображение Ручное выделение блоков ─ с помощью кнопок на панели Изображение
РАСПОЗНАВАНИЕ - это преобразование отсканированного изображения в текст Перед распознаванием, необходимо установить Язык распознавания Чтобы указать язык распознавания, выберите соответствующую строку в списке на панели Распознавание
ЧТОБЫ ЗАПУСТИТЬ РАСПОЗНАВАНИЕ, нажмите на кнопку 2-Распознать, которая запускает распознавание открытого изображения
После завершения распознавания результат появляется в окне Текст, в котором можно проверить и отредактировать распознанный текст
Позволяет результаты распознавания: Сохранить в файл. Передать в выбранное приложение (Word, Excel, браузер). Скопировать в буфер обмена.